Hyper-V server 2019のインストールおよびServer Core App Compatibility Feature on Demand のインストールと累積更新プログラムの適用を手動で行いました。
Server CoreへのFODではなく、Hyper-V server 2019へのFODができるとの記事をネットで見かけたからです。結果から言えばOKでした。筆者の方に感謝します。
なお、Hyper-V server 2019のダウンロードは、2018年3月8日現在、Evaletion センターからは消えていますが、
https://gist.github.com/CHEF-KOCH/d8547f8e5899bb2aa704bf7f67423b1d
に、直リンクのリストがあり、そこからダウンロードできます。日本語版は、
https://software-download.microsoft.com/download/pr/17763.1.180914-1434.rs5_release_SERVERHYPERCORE_OEM_X64FRE_ja-jp.iso
にあります。
また、Server Core App Compatibility Feature on Demand(FOD)のインストールは、基本的に、
https://docs.microsoft.com/ja-jp/windows-server/get-started-19/install-fod-19
にある記述通りにインストールできました。これでHyper-V server でも、Explorerなどが使えるようになります。
FODのISO イメージは、
https://www.microsoft.com/en-us/evalcenter/evaluate-windows-server-2019
3/18日現時点での最新は、3/11のKB4489899ですので、検索して、ダウンロードします。
なおKB4489899には、kb4482887が含まれており、これはHyper-Vサーバでリモート接続ができるようになる修正が入っていますので、kb4482887以降を適用することでやっと使える?ようになりつつあるのかなという所です。
なお、累積更新を調べるのに、たとえば[2019-03 累積更新]と検索すると2019-03の累積更新がリストアップされます。四月になれば、これを[2019-04 累積更新]とすればよい様ですので、最新の累積更新プログラムを確認するようにしてください。
本来なら、自動で更新される機能がある(SCONFIGの設定)はずですが、現時点では、Hyper-V server 2019の自動更新の機能は動かないそうですので、上述の手動での更新が必要だという事です。
もっとも、ハイパーバイザーであるHyper-V serverが自動更新され、勝手に再起動されると本番環境ではとんでもないことになるとは思いますので、ある意味仕方ないとは思います。
ちなみにHyper-V serverはXenでいえば、Dom0と同じなので、ここの使い勝手をある程度以上良くしておかないと、ベアメタルに入れるものとしては、不十分であることは言うまでもありませんので、Hyper-V serverであっても、FODは不可欠だろうと思います。FODにはクラスタリングの機能追加もありますので、そういう事でしょう。
もっとも、公式サイトにはHyper-Vの再配信スケジュールはどこにも触れられていません。。。早くHyper-V server 2019が公式に再配信されるといいですね。
なお、sshはIEを入れなくても入っているようです。scpも同様です。
それと、コントロールパネルからは”ネットワーク接続”の設定がありませんが、explorerから、「control.exe NETCONNECTIONS」と直接入力すると、ネットワーク接続が呼び出しできました。ショートカットを、explorerの「デスクトップ」フォルダに入れておくと便利そうです。
ほかにもアプリのインストールもできますので、同様にショートカットを作成して入れておくとよいでしょう。ベアメタル・ハードウェア管理アプリおよび管理ツールがHyper-V Server上で使いやすくなり、FODでHyper-V serverの使い勝手が格段によくなったと思います。
フェールオーバークラスタリングについては、powershellから、
Install-WindowsFeature -Name:Failover-Clustering -IncludeManagementTools
にて、機能追加します。https://docs.microsoft.com/ja-jp/windows-server/get-started-19/install-fod-19は、誤植だと思いますが-NameFailoverとコロンが抜けていますので注意してください。再起動が必要になります。再起動後、フェールオーバークラスタマネージャーは、
cluadmin
で起動できます。
なお、IEのインストールもできますが、再起動が必要ですので注意してください。IEを入れるとcurl, wgetコマンドが使えるようになります。
リモート管理については、サーバーマネージャおよびコンピュータの管理からできます。
コンピュータの管理でのボリューム管理は、サーバ上と管理マシンの両方で
Set-NetFirewallRule -DisplayGroup "リモート ボリューム管理" –Enabled True
とすることで、ディスクの管理が使えるようになります。
2021/05/10追記:もしディスクの管理がリモートでおこなえず、「論理ディスクマネージャーへのアクセス権がありません」とのメッセージが出た場合は、
dcomcnfg.exe
を実行し、コンポーネントサービス⇒コンピューター⇒マイコンピューターを開き、右クリックでプロパティーを選択します。するとマイコンピューターのプロパティーというウィンドウが現れるので、今度はCOM セキュリティータブをクリックします。つづいて、アクセス許可の制限の編集...をクリックし、ANONYMOUS LOGONをクリックし、リモートアクセスにチェックをいれOKをクリックします。つづいて適用またはOKボタンをクリックし、再度ディスクの管理をおこなってみてください。
Server CoreへのFODではなく、Hyper-V server 2019へのFODができるとの記事をネットで見かけたからです。結果から言えばOKでした。筆者の方に感謝します。
なお、Hyper-V server 2019のダウンロードは、2018年3月8日現在、Evaletion センターからは消えていますが、
https://gist.github.com/CHEF-KOCH/d8547f8e5899bb2aa704bf7f67423b1d
に、直リンクのリストがあり、そこからダウンロードできます。日本語版は、
https://software-download.microsoft.com/download/pr/17763.1.180914-1434.rs5_release_SERVERHYPERCORE_OEM_X64FRE_ja-jp.iso
にあります。
また、Server Core App Compatibility Feature on Demand(FOD)のインストールは、基本的に、
https://docs.microsoft.com/ja-jp/windows-server/get-started-19/install-fod-19
にある記述通りにインストールできました。これでHyper-V server でも、Explorerなどが使えるようになります。
FODのISO イメージは、
https://www.microsoft.com/en-us/evalcenter/evaluate-windows-server-2019
を開き、分かりにくいのですが「Download this FOD」にリンクが張ってあります。
ここからダウンロードできます。
また、累積更新プログラムは、Microsoft Update Catalogからダウンロードできます。
https://www.catalog.update.microsoft.com/Home.aspx
3/18日現時点での最新は、3/11のKB4489899ですので、検索して、ダウンロードします。
なおKB4489899には、kb4482887が含まれており、これはHyper-Vサーバでリモート接続ができるようになる修正が入っていますので、kb4482887以降を適用することでやっと使える?ようになりつつあるのかなという所です。
なお、累積更新を調べるのに、たとえば[2019-03 累積更新]と検索すると2019-03の累積更新がリストアップされます。四月になれば、これを[2019-04 累積更新]とすればよい様ですので、最新の累積更新プログラムを確認するようにしてください。
本来なら、自動で更新される機能がある(SCONFIGの設定)はずですが、現時点では、Hyper-V server 2019の自動更新の機能は動かないそうですので、上述の手動での更新が必要だという事です。
もっとも、ハイパーバイザーであるHyper-V serverが自動更新され、勝手に再起動されると本番環境ではとんでもないことになるとは思いますので、ある意味仕方ないとは思います。
ちなみにHyper-V serverはXenでいえば、Dom0と同じなので、ここの使い勝手をある程度以上良くしておかないと、ベアメタルに入れるものとしては、不十分であることは言うまでもありませんので、Hyper-V serverであっても、FODは不可欠だろうと思います。FODにはクラスタリングの機能追加もありますので、そういう事でしょう。
もっとも、公式サイトにはHyper-Vの再配信スケジュールはどこにも触れられていません。。。早くHyper-V server 2019が公式に再配信されるといいですね。
なお、sshはIEを入れなくても入っているようです。scpも同様です。
それと、コントロールパネルからは”ネットワーク接続”の設定がありませんが、explorerから、「control.exe NETCONNECTIONS」と直接入力すると、ネットワーク接続が呼び出しできました。ショートカットを、explorerの「デスクトップ」フォルダに入れておくと便利そうです。
ほかにもアプリのインストールもできますので、同様にショートカットを作成して入れておくとよいでしょう。ベアメタル・ハードウェア管理アプリおよび管理ツールがHyper-V Server上で使いやすくなり、FODでHyper-V serverの使い勝手が格段によくなったと思います。
フェールオーバークラスタリングについては、powershellから、
Install-WindowsFeature -Name:Failover-Clustering -IncludeManagementTools
にて、機能追加します。https://docs.microsoft.com/ja-jp/windows-server/get-started-19/install-fod-19は、誤植だと思いますが-NameFailoverとコロンが抜けていますので注意してください。再起動が必要になります。再起動後、フェールオーバークラスタマネージャーは、
cluadmin
で起動できます。
なお、IEのインストールもできますが、再起動が必要ですので注意してください。IEを入れるとcurl, wgetコマンドが使えるようになります。
リモート管理については、サーバーマネージャおよびコンピュータの管理からできます。
コンピュータの管理でのボリューム管理は、サーバ上と管理マシンの両方で
Set-NetFirewallRule -DisplayGroup "リモート ボリューム管理" –Enabled True
とすることで、ディスクの管理が使えるようになります。
2021/05/10追記:もしディスクの管理がリモートでおこなえず、「論理ディスクマネージャーへのアクセス権がありません」とのメッセージが出た場合は、
dcomcnfg.exe
を実行し、コンポーネントサービス⇒コンピューター⇒マイコンピューターを開き、右クリックでプロパティーを選択します。するとマイコンピューターのプロパティーというウィンドウが現れるので、今度はCOM セキュリティータブをクリックします。つづいて、アクセス許可の制限の編集...をクリックし、ANONYMOUS LOGONをクリックし、リモートアクセスにチェックをいれOKをクリックします。つづいて適用またはOKボタンをクリックし、再度ディスクの管理をおこなってみてください。


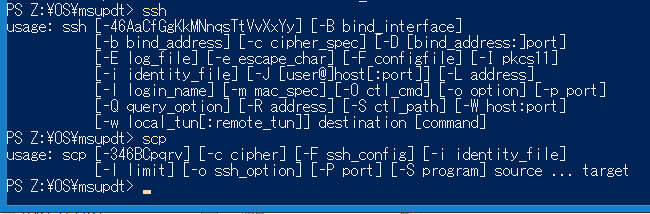

コメント
コメントを投稿