Ubuntu 18.04でibus mozcをリモートの VcXsrvにて使えたのでそのメモです。
ibus mozc 自体は Ubuntu 18.04のインストールでは、自動的にインストール・起動されるので、sshログイン時に、日本語IM/XMODIFIERS等を設定し、ibus-setupで、「次の入力メソッド」を<control>spaceにし、mozcを選択するだけで基本的に大丈夫でした。
設定は以下を~/.bashrcに追加しました。
if [ -n "$SSH_CONNECTION" ] ; then
export DISPLAY=`echo $SSH_CONNECTION | awk '{print $1}'`:0.0
export GTK_IM_MODULE=ibus
export XMODIFIERS=@im=ibus
export QT_IM_MODULE=ibus
export NO_AT_BRIDGE=1
xset -r 49
if test `ps auxw | grep $USER | grep -v grep | grep "ibus-daemon -d -x" 2> /dev/null | wc -l` -eq 0; then
ibus-daemon -d -x &
fi
fi
export DISPLAY=`echo $SSH_CONNECTION | awk '{print $1}'`:0.0
NO_AT_BRIDGE=1は、dbusの関係のエラーをなくすための物だそうです。
xset -r 49は半角全角漢字キーのリピートをoffにします。
メソッドの変更は、前述の<control>+spaceでおこないmozcを選択します。また、mozcの変換入力のon/offは半角全角漢字キーで行えますが、こちらは、mozcの設定(一般タブ、「キー設定の選択」)で行います。
Mozc 設定: $ /usr/lib/mozc/mozc_tool --mode=config_dialog
ところで、mozcのミニパレットの表示方法は分からなかったのですが、手書き入力等は以下のコマンドで表示できます。
Mozc 辞書ツール: $ /usr/lib/mozc/mozc_tool --mode=dictionary_tool
Mozc 単語登録: $ /usr/lib/mozc/mozc_tool --mode=word_register_dialog
Mozc 手書き文字入力: $ /usr/lib/mozc/mozc_tool --mode=hand_writing
Mozc 文字パレット: $ /usr/lib/mozc/mozc_tool --mode=character_palette
なお、今回設定したXのリモート描画は, sshトンネル によるX11 port forwardではなく、セキュアではありませんので、注意してください。
また、複数台のlinuxに接続した場合、最初にibusのセッションが確立された方のmozcが使われるようですので、複数台のlinuxで日本語入力させる場合は、注意が必要です。
以上。
ibus mozc 自体は Ubuntu 18.04のインストールでは、自動的にインストール・起動されるので、sshログイン時に、日本語IM/XMODIFIERS等を設定し、ibus-setupで、「次の入力メソッド」を<control>spaceにし、mozcを選択するだけで基本的に大丈夫でした。
設定は以下を~/.bashrcに追加しました。
if [ -n "$SSH_CONNECTION" ] ; then
export DISPLAY=`echo $SSH_CONNECTION | awk '{print $1}'`:0.0
export GTK_IM_MODULE=ibus
export XMODIFIERS=@im=ibus
export QT_IM_MODULE=ibus
export NO_AT_BRIDGE=1
xset -r 49
if test `ps auxw | grep $USER | grep -v grep | grep "ibus-daemon -d -x" 2> /dev/null | wc -l` -eq 0; then
ibus-daemon -d -x &
fi
fi
export DISPLAY=`echo $SSH_CONNECTION | awk '{print $1}'`:0.0
これで、Xアプリが、sshの接続元のIP address:0.0に表示されます。
xset -r 49は半角全角漢字キーのリピートをoffにします。
メソッドの変更は、前述の<control>+spaceでおこないmozcを選択します。また、mozcの変換入力のon/offは半角全角漢字キーで行えますが、こちらは、mozcの設定(一般タブ、「キー設定の選択」)で行います。
Mozc 設定: $ /usr/lib/mozc/mozc_tool --mode=config_dialog
Mozc 辞書ツール: $ /usr/lib/mozc/mozc_tool --mode=dictionary_tool
Mozc 単語登録: $ /usr/lib/mozc/mozc_tool --mode=word_register_dialog
Mozc 手書き文字入力: $ /usr/lib/mozc/mozc_tool --mode=hand_writing
Mozc 文字パレット: $ /usr/lib/mozc/mozc_tool --mode=character_palette
なお、今回設定したXのリモート描画は, sshトンネル によるX11 port forwardではなく、セキュアではありませんので、注意してください。
また、複数台のlinuxに接続した場合、最初にibusのセッションが確立された方のmozcが使われるようですので、複数台のlinuxで日本語入力させる場合は、注意が必要です。
以上。
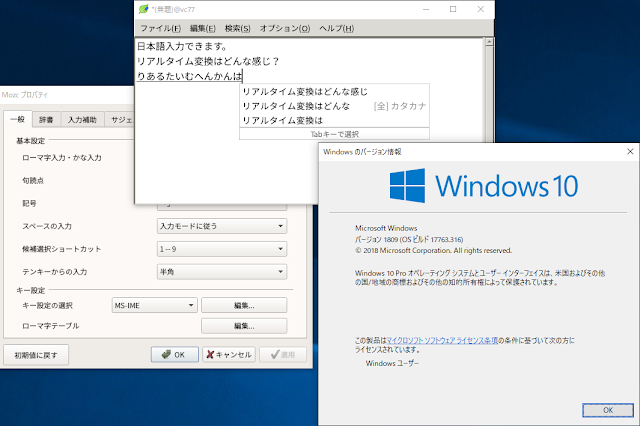
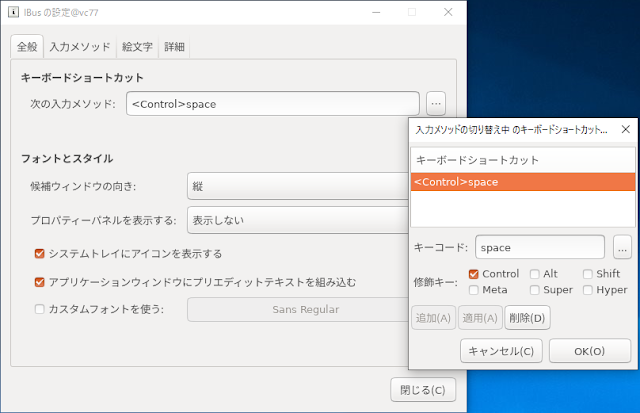

コメント
コメントを投稿